
Copyright © R. Varkki George, 1996
Using Microsoft Project to manage projects
Project management is an important part of a planner's responsibilities. For the most part, planners manage projects in an informal way: they have a deadline to meet, and they monitor progress of the project intuitively. However, sophisticated tools are available for managing projects more formally. These instructions introduce you to Microsoft Project, software that helps to plan and track projects. You will walk through instructions for project planning with Project, and then for project tracking. Since time is limited, you will only work with a subset of the features available with Project.
In managing projects, there are essentially two steps: project planning, and project tracking. Projects consist of several tasks, each of a certain duration, that are to be carried out in a certain sequence. Project planning happens at the start of a project; at this stage the planner identifies the tasks involved, estimates task duration, and guesses at task sequence. As the project progresses, some of this may change: task sequences may have to be altered, and tasks may take longer or shorter than originally planned. Project tracking involves recording these various changes, and making appropriate changes to the proposed schedule; tracking must take places throughout the life of the project.
Initial Steps
To launch Project, double-click on the Microsoft Project icon. (Macintosh users will find this on URBAN-SERVER1 in the MAC_APPS volume; PC users will find this in the .)
When the Welcome! message box is displayed, click on the button next to Start a New Project.
The various parts of the Project screen are as follows:
- Below the menu bar is the tool bar. This contains a number of buttons that can be clicked to carry out certain common operations.
- Below the toolbar, to the left side of the screen is the Task Table. This looks like a spreadsheet, with information about each task in a row.
- To the right of the Task Table is the Gantt Chart. Using horizontal bars, the Gantt Chart graphically represents the task schedule.
To change the relative sizes of each of these parts of the screen, drag their boundaries to the new location. To increase the height of the Gantt Chart, drag the lower boundary of the Chart. To change the size of portions within each part (for instance, the width of the Name column in the Task Table), drag the bounding element of that portion. To change the width of the Name column in the Task Table, drag the vertical line on the right side of the column to a new location.
Several options for Project functioning and appearance can be controlled using the Tools|Options... menu item. For this exercise, I suggest you change the following settings in the way Project functions. In the Options dialog box, choose the Schedule tab, and set the different options like this:
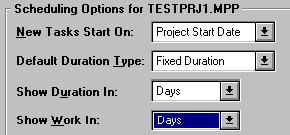
Choose the File|Summary Info... dialog box, and in the resulting dialog box choose the Project tab. In the Start Date field, type 3/4/96 (the scheduled start of the imaginary project we will be scheduling in this tutorial). For the examples in this tutorial to work, you should also set "today's date" to fit with the rest of the dates used. In the Current Date field, type 3/1/96.
Project Planning
Project planning involves identifying the tasks involved, their durations, and the relationships among the tasks. Microsoft Project then automatically computes the total project duration and other related information.
To enter information about a task, click on an empty cell in the Task Table, type in the name of the task, and press enter. The task name appears in the cell, and a default duration of one day is assigned. To change the default duration, click on the cell in question, type in the correct duration, and press enter.
- Enter the list of tasks shown below together with their duration:
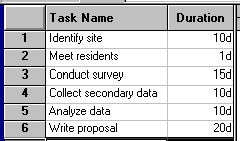
To insert a new task, select in the Task Table the row above which the new task is to be inserted. Choose the Insert|Insert Task menu item to insert a blank row in the Task Table. Type in the name of the new task and its duration.
- Add two new tasks: Project start at the head of the list, and Project finish at the end of the list. Assign them both durations of 0 days.
A special kind of task is the milestone. This is usually has a duration of one or zero days, and is used to indicate an event rather than a task. To create a milestone, double-click on its cell in the Task Table. In the resulting Task Information dialog box, choose the Advanced tab and click on the box next to Mark Task as Milestone.
- Project start and Project finish are milestones in the project we are working on. Mark them as such.
You can create hierarchies of tasks: main tasks and
their subtasks. To create a hierarchy with a main task and its subtasks, list
the subtasks immediately below the main task. Highlight the subtasks, and click
on the demote button, ![]() , in the toolbar. The highlighted
subtasks are indented, and the main task is shown in bold. This action can be
reversed by highlighting a subtask and clicking on the promote button,
, in the toolbar. The highlighted
subtasks are indented, and the main task is shown in bold. This action can be
reversed by highlighting a subtask and clicking on the promote button, ![]() , in the toolbar. To hide the
subtasks under a main task, click on the collapse button,
, in the toolbar. To hide the
subtasks under a main task, click on the collapse button, ![]() ,
in the toolbar; reverse this action using the expand button,
,
in the toolbar; reverse this action using the expand button, ![]() .
.
- Insert a new task labeled Study phase above Conduct survey and make it the main task containing the subtasks Conduct survey, Collect secondary data, and Analyze data. The Task Table should look as follows:
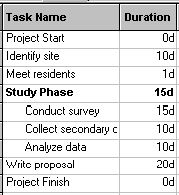
To identify the sequence of tasks, double-click on each task in turn, and designate predecessor tasks: those that logically precede the current task. In the Task Information dialog box, choose the Predecessors tab. As shown in the graphic below, first click on a blank cell under Task Name, then click on the drop button indicated, and from the drop list select the predecessor task. (You can also create links using a toolbar button, but I will not go into that.) As links are created between tasks, the Gantt Chart will change to reflect these links.

- Set the predecessors for each task as shown in the graphic below. (The number refers to the ID number of the predecessor task; for instance, task ID 1 is Project Start.
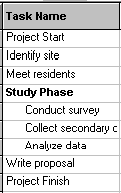
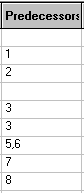
To change the timescale of the Gantt Chart, choose Format|Timescale.... In the resulting Timescale dialog box, set the major and minor scale units as follows:

- The Gantt Chart should look as follows:
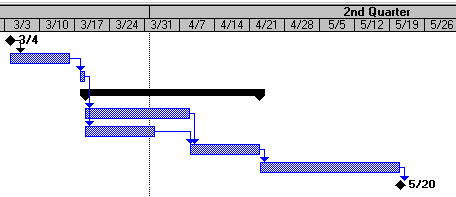
To change the appearance of the Gantt Chart, choose Format|Gantt Chart Wizard... To display critical tasks, for example: in Step 2, choose Critical Path, and click Next. In Step 9, choose Dates, and click Next. Keep clicking Next in the remaining steps, until you get to click on Format It. Click Exit to close the Wizard. The chart should appear as follows:
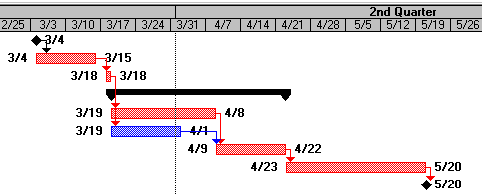
The red bars indicate that these tasks are critical: they must be completed on time if the project is not to be delayed beyond the target date. (For some reason, in some cases Project does not correctly identify critical tasks, at least those tasks that would intuitively appear to be critical. It pays to visually inspect your Gantt Chart.)
The default relationship between a predecessor and a successor task is as follows: when the predecessor Finishes the successor Starts (FS). This may not be what is desired. Instead, for instance, five days after the predecessor Starts, you may wish to Start the successor (SS, with 5 days lag time).
To change the relationship between two linked tasks, double-click on the successor task in the Task Table. In the Task Information dialog box, choose the Predecessors tab. Click on Type cell of the target predecessor. Click on the button with the downward arrow that appears under Predecessors. From the list that drops down, choose the appropriate relationship. In the Lag cell of the predecessor, type in the desired lag time, and press enter. Lag time is the number of days between the finish or start of the predecessor and the finish or start of the successor task; it can be a positive number or a negative number.
- Set Write proposal to start 5 days after Analyze results starts. Note how the duration of the entire project is reduced. The project has been fast-tracked.]
Once the initial project schedule has been determined, it has to be recorded as the baseline plan; future adjustments to the schedule will be compared to this baseline. To do this, choose Tools|Tracking|Save Baseline... In the resulting dialog box, choose Baseline and Entire Project, and click the OK button. (In this dialog box, you can also save upto five different interim project schedules.)
The current view (whatever is on the screen) can be either printed (choose File|Print Preview and then print) or copied and pasted into a Microsoft Word document:
To copy the Chart, first highlight all the tasks
that must be included in the picture to be copied. Then, click on the ![]() button in the toolbar. In the
resulting dialog box, choose For Printer for high-resolution pictures.
You can now switch to the other application and paste the picture. (Please note
that if the application window is larger than 640x480 pixels--the size of a
14" monitor--the chart will be truncated. I suggest you reduce the window
to 640x480 before copying the chart.)
button in the toolbar. In the
resulting dialog box, choose For Printer for high-resolution pictures.
You can now switch to the other application and paste the picture. (Please note
that if the application window is larger than 640x480 pixels--the size of a
14" monitor--the chart will be truncated. I suggest you reduce the window
to 640x480 before copying the chart.)
To save the project information, use File|Save As for the first time, and File|Save for later times. To exit Microsoft Project, use File|Exit.
Project Tracking
To track projects in Microsoft Project, a distinction is drawn between planned, actual, and scheduled information about tasks. Planned task dates (start, finish, duration) are those that are assigned in the initial schedule that is created. As the project progresses, actual dates are recorded; these may or may not be different from the planned dates. In response to changing circumstances, the project may have to be rescheduled; this new information is recorded as scheduled dates. The three different types of information make it possible to keep track of how a project is progressing vis-à-vis the initial plan.
Since we will be mimicking a future tracking session, the first step is to set the current date. Choose the File|Summary Info... menu item. Next to the Current Date, type in the date when the tracking is taking place. (For this exercise, set the current date to 4/1/96.)
Next, enter the actual completion data for tasks that are already complete or under way. To do this, click on each task that is complete, and select Tools|Tracking|Update Tasks... In the Update Task dialog box, type the percentage of work completed or the actual finish date.
- For this exercise, Identify site finished on 3/13/96; Meet Residents and Collect secondary data are 100% complete; Conduct survey is only 60% complete.
- Note that there is a bar through each task showing how much is complete. If the project is on schedule, then all tasks finishing before today's date should have a bar extending their whole length. Tasks currently under way should have a bar extending till the current date. Clearly there is a problem with Conduct survey; it is behind schedule.
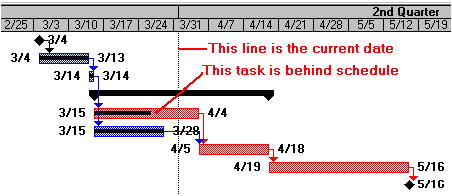
We must adjust our schedule to allow for the slippage (assuming we do not have additional people to work on this task). Here is how it can be done: Increase the time allotted to the task so that 60% of the task represents the number of days till today's date. Click on the task Conduct survey, and choose the Tools|Tracking|Update Tasks... menu item. In the Update Task dialog box, increase the Remaining Duration to 10, and click OK. The task is now going to take longer, but the completion bar is still short of today's date. Choose the Tools|Tracking|Update Tasks... menu item again, and in the Update Task dialog box, change the % Complete back to 60%. Now, the schedule is approximately as we want it:
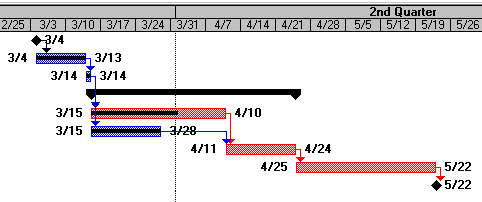
Choose a different view to get a better sense of how the project has changed. Choose View|More Views... In the More Views dialog box, choose Tracking Gantt Chart (this is the last in the list), and click on Apply. (You will have to change the Timescale as described earlier.) The Gantt Chart now looks as follows:

The gray bars are the baseline schedule; the upper bars are the current schedule. The impact of the work slippage is now clearly visible.
This ends the tutorial. Microsoft Project allows much more powerful planning and tracking of projects including the resources consumed in completing tasks. It also allows charts and reports to be very highly customized. I will let you discover all these features on your own.